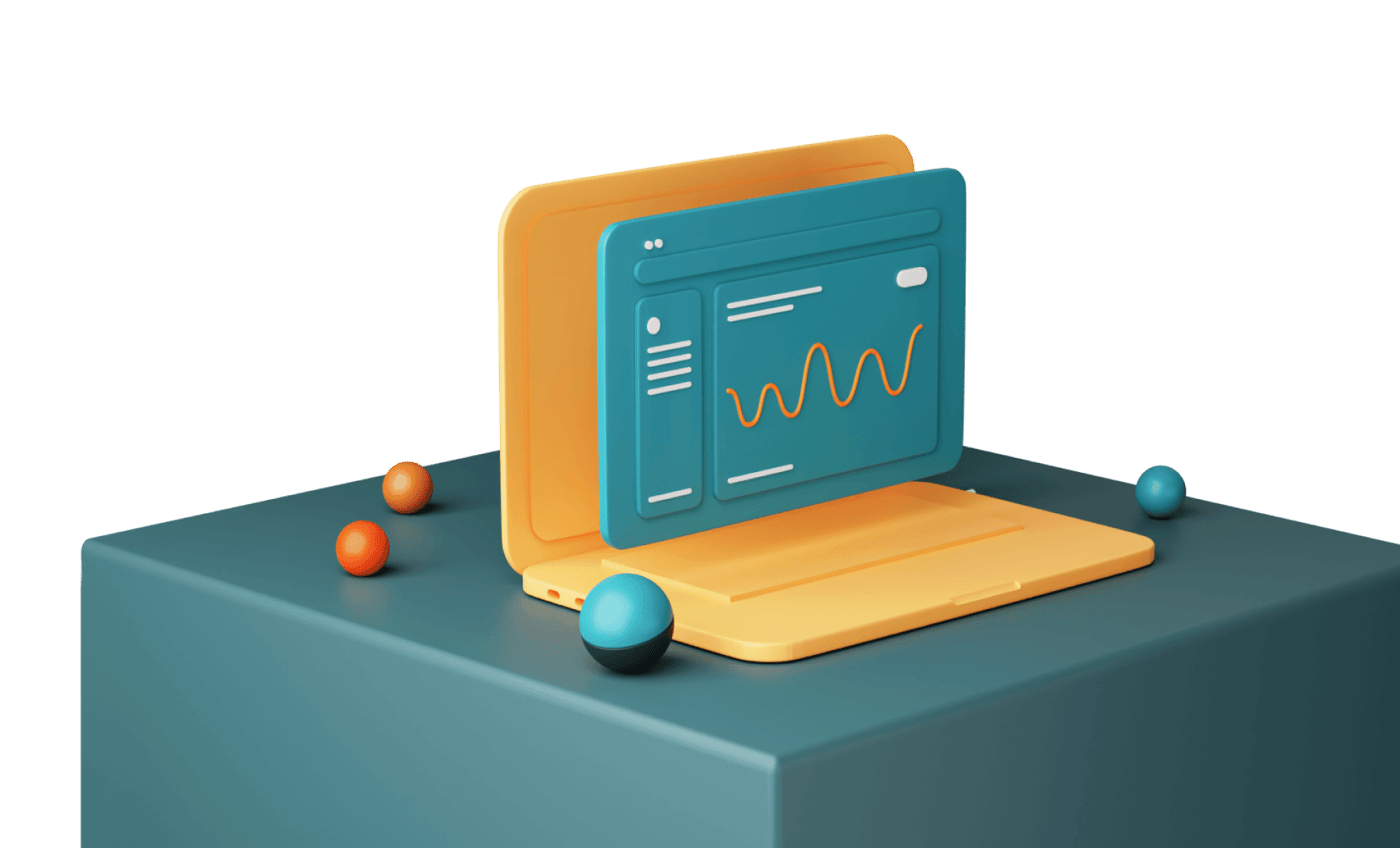Resources
Here you can find blog posts, thought leadership, webinars, and other related industry and product news.
The Business Blog


Streaming video analytics: Understanding the impact of enterprise video communication
- The business blog
- Hive Streaming

Live stream monitoring: A crucial component of internal enterprise video communication
- The business blog
- Hive Streaming
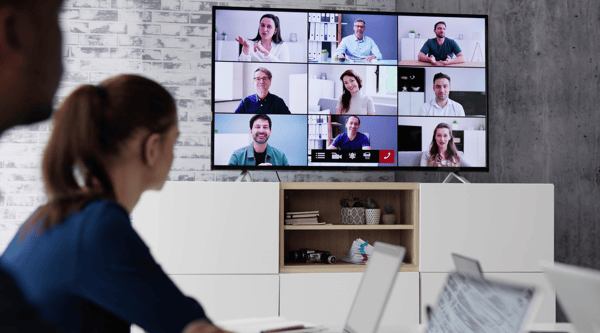
Revolutionizing communication: Network video distribution in video conferencing systems
- The business blog
- Hive Streaming
Webinars
.png?width=500&height=500&name=Untitled%20design%20(12).png)
Intelligent Video Today
- Webinar

How can video communication make transformation successful?
- Webinar
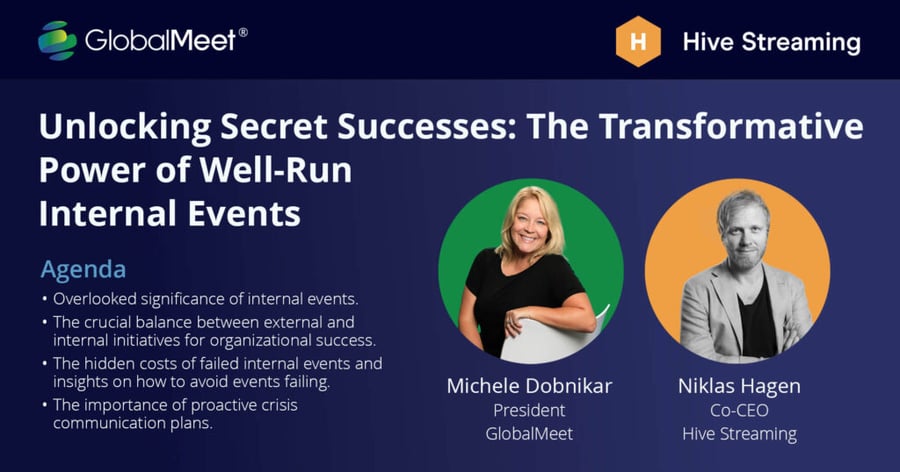
The Transformative Power of Well-Run Internal Events
- Webinar
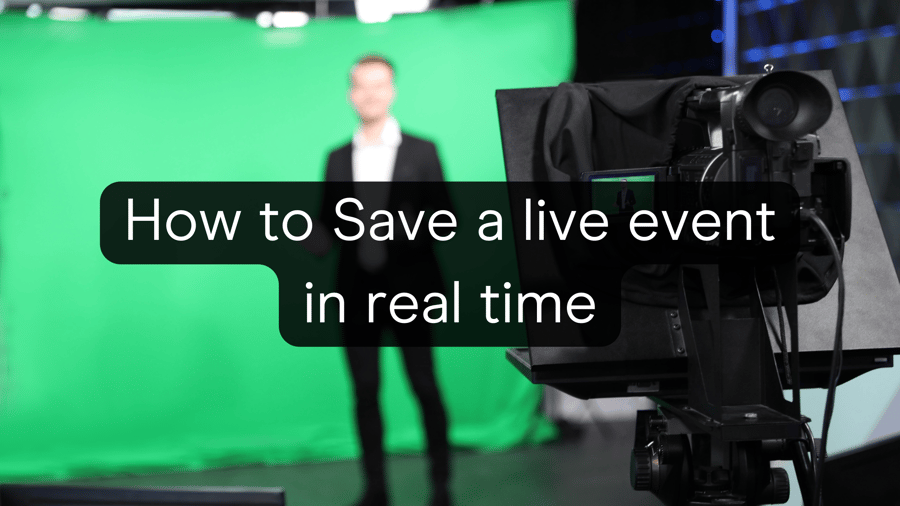
How to save a live event in real time
- Webinar
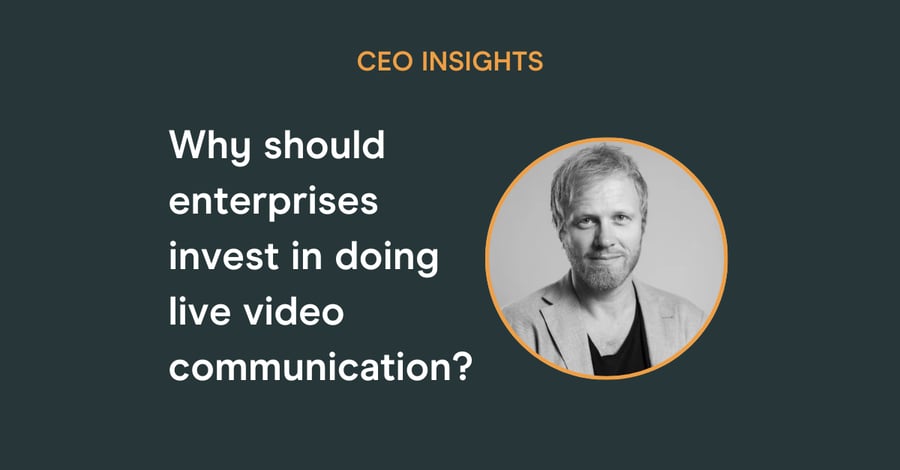
Why should enterprises invest in doing live video communication?
- Webinar
.png?width=900&height=470&name=CEO%20insights%20(2).png)
How should you organize yourself around video?
- Webinar
The best employee video experiences start with Hive
Get connected with one of our product experts to begin your journey with Hive today.